Boot Camp Assistant Mac Not Enough Space
Boot Camp is the macOS solution for installing an alternative operating system on your Mac, letting the new OS run natively on your Mac rather than in a virtual machine. However, many macOS High Sierra users have reported trouble creating new Boot Camp partitions on the latest version of Apple's operating system. For instance, perhaps you get an error telling you that your disk doesn't have enough space, even though macOS has shown you that, indeed, there is enough.
There are a couple of reasons that this could be happening. First, you've got local snapshot backups of your Mac stored locally, rather than on your Time Machine disk. These backups are created quickly once every hour, and while activities, like downloading files or installing apps, shouldn't be affected by their presence, for some reason, Boot Camp is.
Nov 02, 2017 How to partition the drive on macOS High Sierra bootcamp partition failed Download 'CleanMyMac' to cleanup and speed up your Mac - http://cleanmymacdownloa. There is not enough space available on the disk.' Per Install Windows on your Mac with Boot Camp - Apple Support, I should have at least 64 GB available for the partition and I have that. One possible issue per If Boot Camp Assistant gives a 'Not enough space' error - Apple Support, flash install media that has been converted will have 32 and 64 bit images.
The other problem that you might run into is some kind of file system corruption. Unfortunately, the only solution for this is the wipe your Mac and either perform a fresh installation of macOS or restore from a Time Machine backup.
Here's what you can do to try to fix your problems with getting Boot Camp to work on macOS High Sierra.
How to delete local snapshots on your Mac
I've personally used this method to fix the Boot Camp problem. Unfortunately, it's a little complicated and requires the use of the macOS Terminal app, but I'm here to walk you through it.
- Open Terminal on your Mac.
Type
sudo tmutil listlocalsnapshots /and press the Return/Enter key.- Enter your password and press Return/Enter. Note that when you type in your password, nothing will appear inside Terminal, but it's still working. Your local snapshots should be listed and look something like this:
com.apple.TimeMachine.2018-03-21-103127. The important part of each backup is that date, which in this example is2018-03-21-103127. You'll need the date number on the end of each backup when you go to delete them in the next step. Worst auto tune rappers. Type
sudo tmutil deletelocalsnapshots 2018-03-21-103127replacing the2018-03-21-103127with the date of the actual snapshot you're trying to delete and press Return/Enter.- Repeat Step 4 for any further snapshots you need/want to delete.
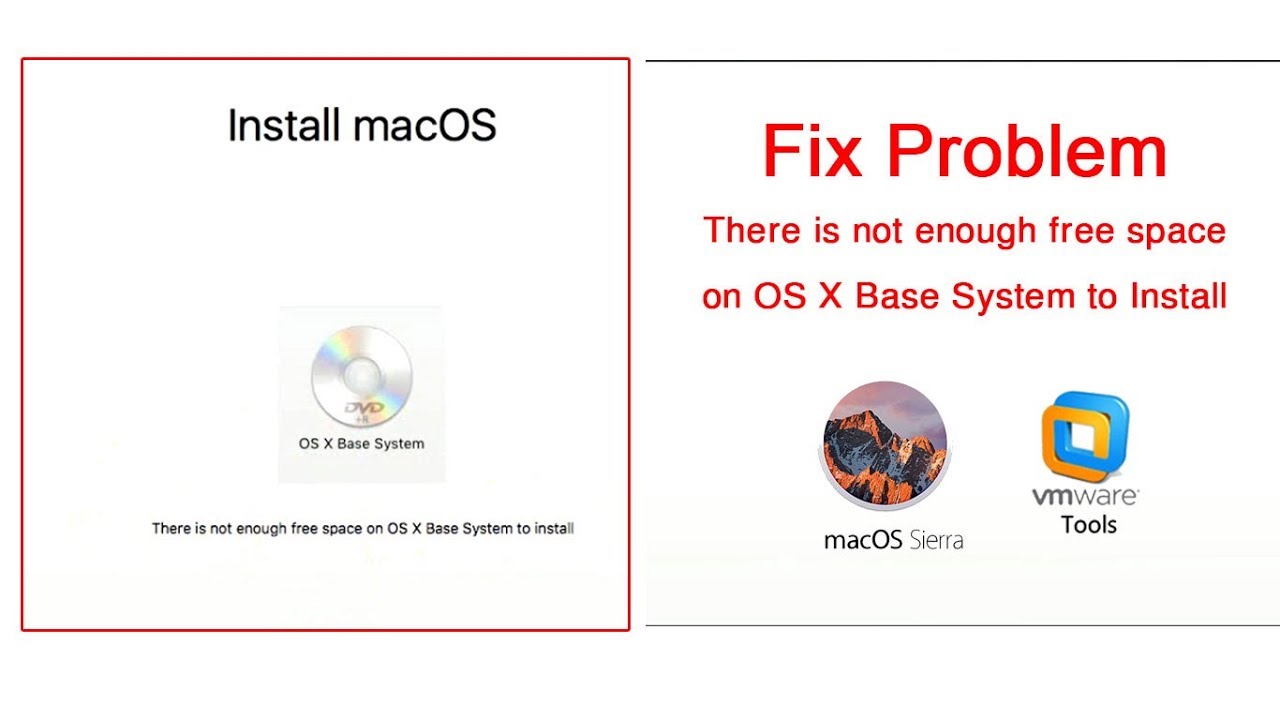
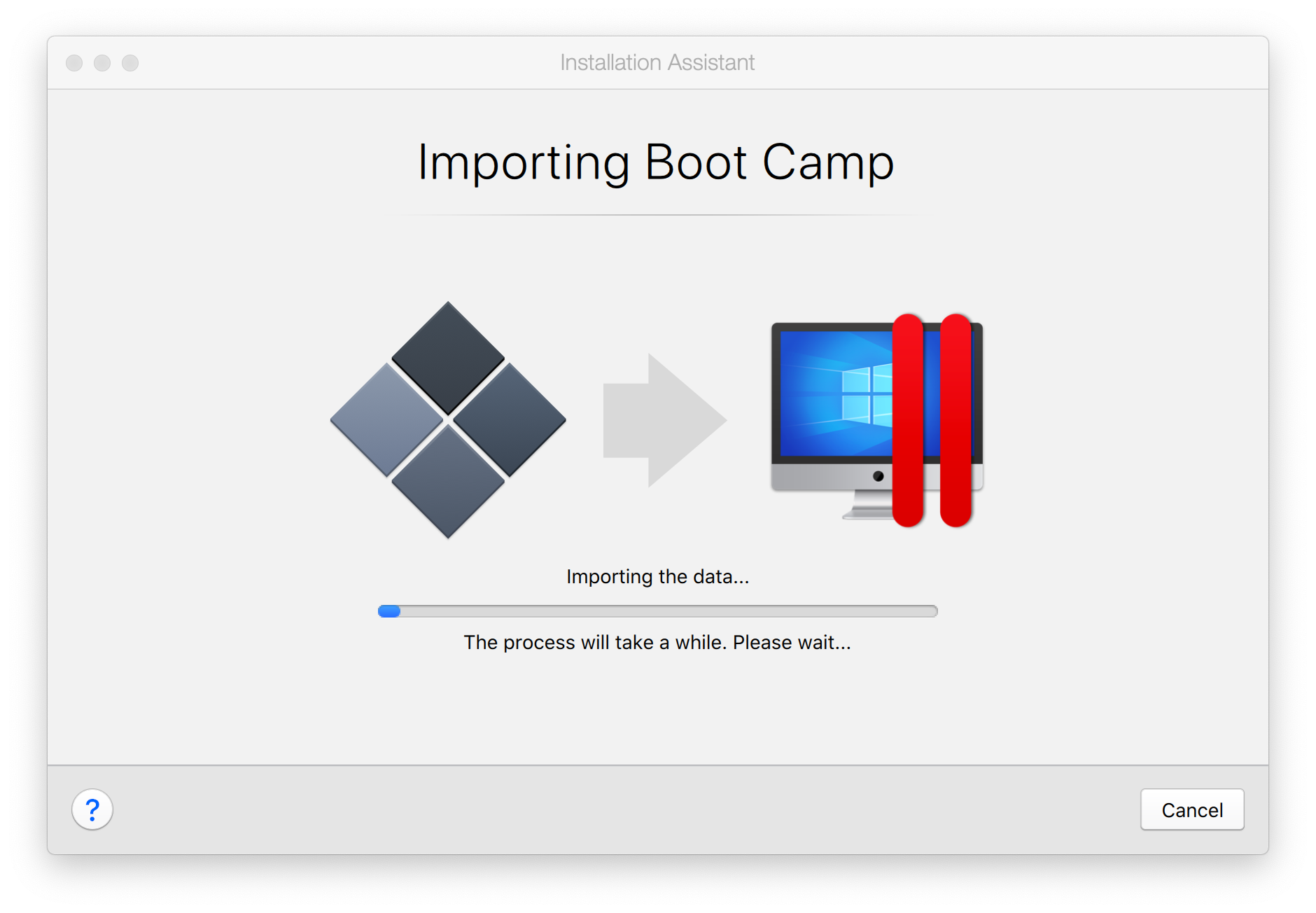
Of course, if you perform Step 2 and Terminal doesn't list any local snapshots, you're likely looking at a problem like file system corruption. In that case, you're going to need to reset your Mac.
How to re-install macOS
There are a couple of ways to re-install macOS on your Mac. You can either perform a clean install, after which you can begin manually re-downloading apps and files, or you can re-install macOS and restore from a backup, such as those created by Time Machine.
Questions?
If you have other questions about or problems with getting Boot Camp to work on macOS High Sierra, let us know in the comments.
Download cooking academy 2 full crack. Cooking Academy 2. Welcome to the World Culinary Workshop! Cooking Academy 2 will put you in the kitchens of restaurants all around the globe. From Chinese BBQ Pork Buns, to Mexican Tamales, to Japanese Sushi, make your way through 60 different recipes from eight different countries!
macOS Catalina
Main
❤️ healthA story about me, two Apple Watches, and five lost years
So I bought another Apple Watch. Here’s the story!
When attempting to create a Windows partition, Boot Camp Assistant might show the alert ”Your disk could not be partitioned. An error occurred while partitioning the disk. Please run First Aid from within Disk Utility to check and fix the error.”
Use Disk Utility to check for errors
- Install the latest macOS updates.
- Use Disk Utility to repair your startup disk.
- If Disk Utility found no errors or repaired all errors, try again to use Boot Camp Assistant to install Windows.
- If Boot Camp Assistant still gives the partitioning error, continue to the steps below.
Check for unallocated free space
- Open Disk Utility, which is in the Utilities folder of your Applications folder.
- In the Disk Utility sidebar, select the name of your internal disk, container, or volume, such as Macintosh HD.
- Click Partition in the toolbar.
- If you see a message about Apple File System space sharing, click Partition to confirm that you want to partition instead of add a volume.
- If the pie chart shows a section labeled ”Free space,” click to select it. ”Free space” should now also appear in the Partition Information shown on the right.
- After selecting the ”Free space” section of the chart, click the remove (–) button beneath the chart. Removing this unallocated free space makes that space available for your use again. Then click Apply and quit Disk Utility.
- Try again to use Boot Camp Assistant to install Windows.
- If Boot Camp Assistant still gives the same partitioning error, continue to the steps below.
Turn off Time Machine temporarily
If you use Time Machine with macOS Mojave or High Sierra, either upgrade to macOS Catalina 10.5 or later, or follow these steps:
Boot Camp Assistant Boot To Mac
- Open Time Machine preferences from the Time Machine menu in the menu bar. Or choose Apple menu > System Preferences, then click Time Machine.
- Deselect ”Back Up Automatically” to turn off Time Machine.
- Wait a few minutes, then try again to use Boot Camp Assistant to install Windows.
- After installation is complete, you can turn on Time Machine again.
Learn more
Boot Camp Assistant Not Working
Learn what to do if Boot Camp Assistant stops responding or says that Boot Camp installation failed.